Somehow I turned on the display paragraph marks, spaces, and other special characters in my outlook 2007 new email messages and I can't find a way to turn it off. I am looking for the outlook equivalent of the Word 2007 Show/Hide command that is in the paragraph section of the toolbar ribbon, whose icon in the toolbar is a paragraph mark.
- Now is as good a time as any to tidy up your Mac, freeing up storage space and probably CPU cycles and RAM in the process. Here are a few tips to make quick work of your Mac “spring cleaning.
- An overheating Mac is loud, hot to the touch, and often slow or unresponsive. Heat is notoriously bad for computer hardware, so keeping things cool might help prolong the life of your MacBook, iMac, or Mac Pro.
Microsoft Outlook is a great amenity to its users which includes many needful features that easy the digital work. It includes a Print feature for Outlook emails which having connection with a Printer device can easily print the emails residing in it. In Outlook, users just need to select the emails, go to File>Print option to print those emails.
However, MS Outlook users encounter some printing issues in almost each version randomly. Some issues related to this Print function in Outlook are:
“Printer is unavailable”
“Printer is not ready”
“Print Pictures Error”
“Problem with the selected printer”
“Improper printing of emails”
“Header information not included in print”
These issues simply annoy the user when he is involved in some tight and important schedule or work. Unable to take out the prints at that time seems quite frustrating and worthless but do not worry.
In this article, we would suggest you some quick manual tricks to fix this emails printing issue in Outlook. As we have mentioned earlier, for different versions of Outlook, the printing problem is different along with their causes.
With some common fixes are performing the latest available update on the Outlook version, turning off firewall and security applications temporarily, creating a new Outlook profile, set up a new connection with Printer, etc., we are going to categorize then in 3 divided set of versions and discuss the issues with causes and then head upon their solutions.

OUTLOOK PRINTING PROBLEMS AND SOLUTIONS
Outlook 2013, 2016 And 2019
Issue – The main issue that users are facing in the recent versions of Outlook is when they try to print any selected email, the Outlook throws an error “Printer is not ready” or “Cannot print unless an item is selected. Select an item, and then try to print again.” which ultimately halts the print action.
Cause – The supposed reasons behind this issue could be improper connection with printer, network issue, corrupted OutlPrnt file, interruption due to active Add-ins or any issue in Print spooling service in Outlook.
Solution – Here are provided some quick tricks that you can try to fix MS Outlook Printing Problems.
Soluton 1. Renaming Outlprnt File
You can resolve the issue by rebuilding the OutlPrnt file which holds the Outlook printing style settings as the older one may get corrupted. Perform these steps.
- Close the running Outlook application.
- Find the OutlPrnt file either using the search option or following the path “%appdata%MicrosoftOutlook”.
- Double click on it and rename it with some other name like OutlPrnt1.
- Now, run the Outlook application again and see if it is printing normally.
Soluton 2. Checking Add-Ins
Users can check on active Add-Ins, disable them one-by-one and restart the Outlook application. Check after which Add-In disable, the Outlook Printing problem is resolved.

To locate the Add-Ins page, go to File>Options>Add-Ins. Then click on Go against Manage COM Add-ins option. Select the suspected Add-ins and disable them using the Disable option. Restart the Outlook application and use Print option to print the emails now.
Note: Outlook must be run in safe mode. For that, press Windows and R keys together, type “outlook /safe” in the opened Windows run box and click on OK.
Soluton 3. Running Printing Troubleshooting Tool
Users can try to resolve the printing issue through the troubleshooting tool. Let us see how.
- Check for network connections and that printer has no issues.
- Download the free printing troubleshooting tool online and install it.
- Run this installed tool and fix the issue.
- Check in Outlook if the issue is resolved.
Soluton 4. Restarting Print Spooler service
It is a system service whose function is to manage the printing services. By restarting it again, the problem could be resolved.
Primary Steps: First ensure that the Printer is not offline and is connected well to your system. Get it connected with a Wi-Fi connection. Turn off Printer power for about 30 seconds and then turn it ON. Now move to Settings>Devices>Printers and Scanners. Select the printer name and click on Open Queue option. Go to the Printer section and select Set As Default Printer option. Now the printer is set as default, users can also check for the documents in queue by selecting each name and clicking Cancel within the Open Queue section.
Next, follow these instructions.
- Type Services in the Windows run dialog box and it will open the Windows Services page.
- Find Print Spooler service within the list, double click on it and select Stop.
- Again in the search bar, type %WINDIR%system32spoolprinters and delete the files existing in that folder.
- After that, navigate to Windows Services as in step 1 and then restart the Print Spooler service.
- Try printing emails using the printer after reconnection from the Outlook application now.
Soluton 5. Updating the Driver
This is also an option, if the above solutions are not helping as the printer driver may be outdated or not updated from a long time. You can update the driver for printer like this.
- Go to the Device Manager on the Control Panel of your system..
- Navigate to Printer options, select the Outlook printer and click on Update Driver option.
- Run the Outlook application again and try printing the email.
Outlook 2010
Issue – The most common issue in this version is misprinting or no printing of header while printing the email in Outlook. Due to disorganized header, the email prints improperly.
Cause – The reason could be that the message or mail is not arranged adequately within the printing page.
Solution – In this case, users can open the message in a browser and then click on View option there and then print or select the desired part for print to avoid the header issue.
Outlook 2007 and Earlier Versions

Issue – In the old versions of Outlook, the most prevalent issue related to Outlook printing is that emails are not printing properly, header information is unavailable and selection of pages is not functioning.
Cause – Message not arranged properly in printing page, restrictions in Internet Explorer web browser, HTML formatting issue.
Solutions
Soluton 1. Open Message in Browser and Print
Users can select the message and change it to HTML format by clicking on Edit Message option. Then, click on Other Actions and then select View in Browser. Finally, printing the message.
Soluton 2. Upgrading the Internet Explorer
For earlier versions like 2003 or older, one technique to resolve the issue could be upgrading the Internet Explorer version.
We have discussed all the possible manual tricks for almost all Outlook versions. Try them accordingly to fix the MS Outlook Printing Problems. If you are not getting the problem fixed, then possibly the PST file needs repair. Get complete solution for repairing the Outlook PST file with the PST Repair tool compatible with all Outlook versions. Know all about the tool from this link.
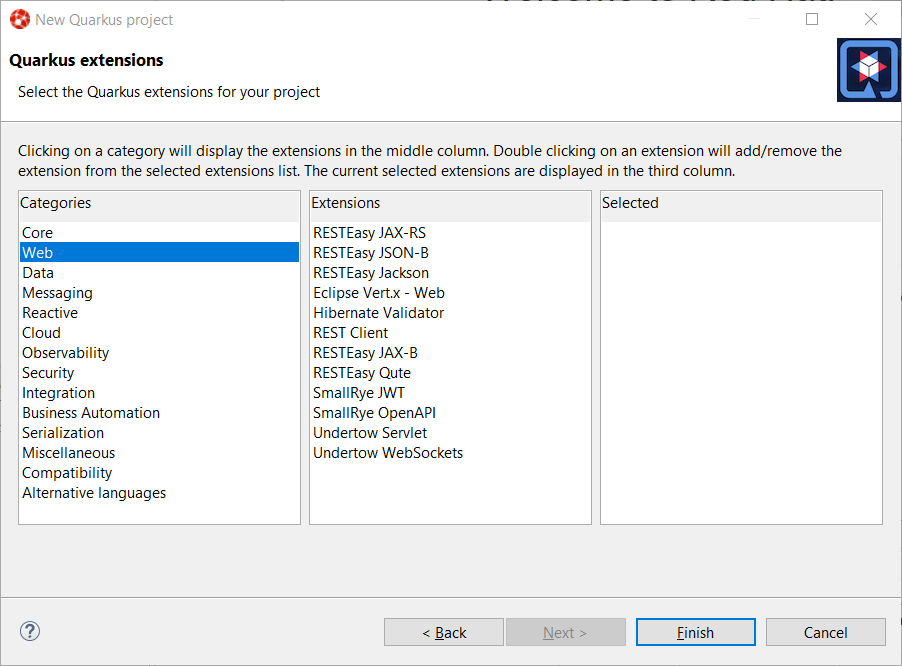
Summary
Email printing issues are due to different reasons in different versions which can be resolved by adopting some manual tricks. Another solution if the problem is huge like having PST corruption is also in suggestion for the users.
Microsoft on Wednesday rolled out updates for the 2008 and 2011 versions of Office for Mac, bringing a security patch that protects against malware as well as improvements to Outlook.
Office for Mac 2011
According to Microsoft's release notes, the Office for Mac 2011 14.2.5 Update fixes 'extremely important issues and also helps improve security' related to a vulnerability that allowed an attacker to overwrite a computer's memory with malicious code when a user opened a specially crafted Excel file. An identical flaw was also patched in an update rolled out in May.
The update also comes with a number of improvements and fixes to minor issues in Outlook:
The update requires a Mac running OS X v10.5.8 or a later that has the previous Microsoft Office for Mac 2011 14.2.3 Update installed.
More information can be found here, including a link to a direct download.
Like the update for Office 2011, the Office 2008 for Mac 2.3.5 Update fixes the Excel document vulnerability. The update requires Mac OS X 10.4.9 or later and the previous Microsoft Office 2008 for Mac 12.2.0 Update.
In-depth information can be found on Microsoft's dedicated support webpage, where users will find a direct download link.
Outlook For Mac 2011 Folder Contains Excess Whitespace Failure Throttled
AppleInsider has affiliate partnerships and may earn commission on products purchased through affiliate links. These partnerships do not influence our editorial content.
Comments are closed.