Download Yamaha MOTIF6 USB-MIDI Driver 3.1.4 For Windows XP ...
The USB-MIDI driver is software that transfers MIDI data back and forth between PC software and Yamaha USB-MIDI devices. Yamaha USB-MIDI Driver Installation (for Windows) 1 Disconnect all USB. Download Yamaha MOTIF ES6 USB-MIDI Driver 3.1.4 (Audio/DJ Gear). MOTIF XS OS Updater V1.12. Download Motif XS OS Updater V1.12. Solved problems; - Fixed a problem in which the user Waveforms assigned to the Mixing Voices cannot be loaded to the MOTIF XS if you saved the Mixing Voices in the Song mode/Pattern mode as a file type other than “all.”.
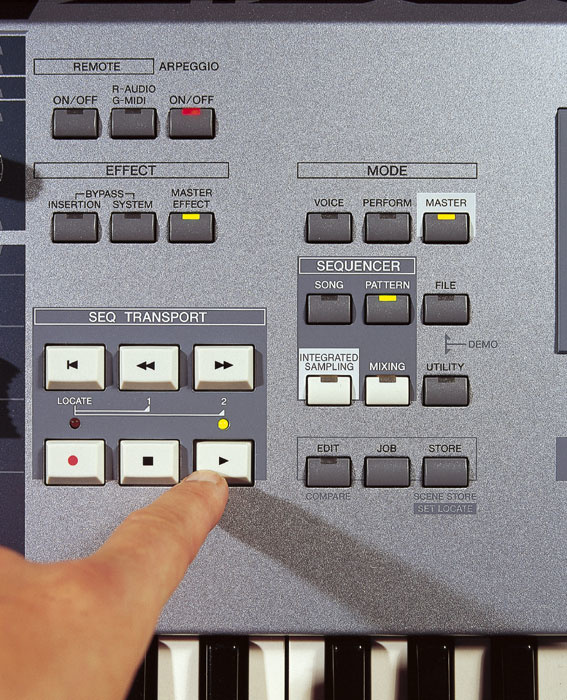
Version History:
V3.1.3 to V3.1.4
- Now supports Yamaha reface CS/DX/CP/YC.
- The USB-MIDI Driver is no longer available for Windows 2000/Vista/XP.
The USB-MIDI driver is software that transfers MIDI data back and forth between PC software and Yamaha USB-MIDI devices.
Download Yamaha MOTIF ES8 USB-MIDI Driver 3.1.4 (Audio/DJ Gear). The MOXF6/MOXF8 connected to your computer via a USB cable (provided) Install the Yamaha Steinberg USB Driver version for your particular computer operating system:. Windows currently at version 1.8.3 (or later). Mac currently at version 1.8.3 (or later) Cubase AI7 (or later) installed and updated.
Yamaha USB-MIDI Driver Installation (for Windows)
1 Disconnect all USB devices from the computer except for the mouse and computer keyboard.
2 Start the computer and log on to the Administrator account. Exit from any open applications and close all open windows.
3 Turn off the power of the instrument.
4 Connect the USB connector of the computer to the USB TO HOST connector of the MIDI instrument with a standard USB cable.
If your instrument has a HOST SELECT switch, set the switch to “USB.” NOTE Do not use a USB hub for connecting multiple USB devices.
NOTE If you are using several MIDI instruments with USB connection at the same time, connect all the instruments to the computer and turn on the power for all of them, then perform the following installation procedure.
5 Turn on the power of the instrument(s).
6 When the “Found New Hardware Wizard” window appears, click [Cancel]. NOTE This screen will not appear on Windows
NOTE If you have already used the instruments via a standard driver in your operating system, this screen will not appear. Go on to the next step.
NOTE On some computers, it may take a few minutes before this screen appears.
7. When the message “Device driver software was not successfully installed.” appears, continue the installation procedure.
7 After the downloaded compressed file is properly extracted, double-click the file “setup.exe.”
The “Preparing to install” window appears. The next window will appear after finishing this preparation.
NOTE (Windows Vista/7) If the “User Account Control” window appears, click [Continue] or [Yes].
8 When the “Welcome to the InstallShield Wizard for Yamaha USB-MIDI Driver” window appears, click [Next].
9 When installation has been completed, click [Finish].
If a window requiring you to restart your computer appears, follow the on-screen instructions and restart the computer.
About Device Driver:
If you install this package, your device will be properly recognized by compatible systems, and might even benefit from new features or various bug fixes.
Please note that, even though other operating systems might also be compatible, we do not recommend you apply any software on platforms other than the specified ones. Doing so might cause the installation to crash, which could even render the device unusable.
When it comes to installing the package, the steps should not be much of a hassle because each manufacturer tries to make them as easy as possible; usually, you must make check for compatibility, get the package, run the available setup, and follow the instructions displayed on-screen.
However, due to the large number of devices out there and the various ways for applying these packages, it would be best if you refer to the installation manual first, to be sure of a successful update.
That being said, click the download button, and apply the present software on your product. Also constantly check with our website to stay up to speed with latest releases.
It is highly recommended to always use the most recent driver version available.
Try to set a system restore point before installing a device driver. This will help if you installed an incorrect or mismatched driver. Problems can arise when your hardware device is too old or not supported any longer.

MOTIF XF Editor Standalone / VST V1.6.10 ...
- COMPATIBLE WITH:
- Windows XP 64 bit
Windows Vista 64 bit
Windows 7 64 bit
Windows 8 64 bit
Windows 8.1 64 bit
Windows 10 64 bit - file size:
- 6.5 MB
- filename:
- um3141x64.zip
- CATEGORY:
- Audio/DJ Gear

The L/R audio outputs of the Motif ES should be connected to audio interface. If that is inside the Samson Studio GT4, then that is perfect. You will need to setup your DAW (FL Studio) with whatever audio driver is recommended by Samson. There is nothing extraordinary that you need to do with the Motif ES in order to route audio to your DAW.
MIDI communication can be handled by either USB or an external MIDI interface to your computer. If you are seeing MIDI data routed into your DAW, but are not hearing it... that is fairly typical as the problem is NOT the MIDI data. It is your audio routing scheme that has the problem.
Sorry we do not know FL Studio nor do we know the GT4, so you have to check on those yourself.
What you want to ensure is that the Motif ES is set to use MIDI IN/OUT = USB, and that you have the proper driver and version for your computer. You say you have the Motif driver, there is technically speaking no such thing... the name of the driver is the Yamaha USB-MIDI driver V3.1.4 for Windows. If you see MIDI arriving, most likely you have the correct driver and you have it working properly.
The reason you are not hearing sound is a function of the Motif ES responding to returning audio and that audio going to your audio interface. Make sure that you have a MIDI track in your DAW set to 'echo back' (some times called 'thru' the data back to the Motif ES. And that the Motif ES can play through your speakers when that track is selected.
Comments are closed.